最終更新日 2025年1月30日
ここから本文です。
Myライブラリの機能
Myライブラリについて
Myライブラリでは、インターネットを通じて様々な機能がご利用いただけます。ご利用いただくには、横浜市立図書館の利用者番号(図書館カード番号)とパスワードが必要です。
パスワードは8文字以上15文字以内で、英字・数字・記号をそれぞれ一文字以上使用してください。大文字・小文字も区別されます。(スペースは入力できません。)
Myライブラリの画面について

①「ライブラリ」
自分の借りている図書・雑誌の状況(「貸出中の本」)、予約状況(「予約中の本」)のほか、これから予約したい図書や雑誌の情報を登録しておくことができる「予約かご」や、過去に借りた資料を記録できる「貸出履歴」(希望者のみ)、「電子書籍」の利用状況を確認することができます。
②「本棚一覧」
自分で資料のリスト(本棚)を作成し、気になった資料を登録しておくことができます。
③「利用者情報」
パスワードやメールアドレスの登録・変更のほか、返却期限のお知らせなど、メール配信の設定ができます。
認証(ログイン)
1.横浜市立図書館蔵書検索ページの右上にある〔ログイン〕を押します。

2.『認証』画面が表示されますので、空欄に〈利用者番号(図書館カード番号)〉(9からはじまる10桁の半角数字)と〈パスワード〉を入力し、〔ログイン〕を押します。
※利用者番号(図書館カード番号)は、ハイフンを除いた数字のみ入力してください。
※パスワードは●●●●●と表示され、見えません。

3.ログインに成功すると、画面右上にログインした方の利用者番号(図書館カード番号)が表示されます。

ログインできない場合
初めてログインをされる場合は、「蔵書検索ページに初めてログインする方へ」のページをご覧ください。
ログインができなかった場合は、画面左上にメッセージが表示されます。
次の点をご確認ください。
1.入力内容に誤りがないか
パスワードを忘れてしまった場合は、「蔵書検索ページのパスワードがわからなくなった時は」をご覧ください。
2.上記以外の内容でログインできない場合
借りている資料の確認と貸出延長
借りている資料の冊数やタイトル、返却期限を確認できます。また、貸出延長の手続ができます。
1.〔貸出中の本・予約中の本〕を押します。

2.『貸出中の本』の一覧が表示されます。借りている資料や貸出日、返却期限が確認できます。
3.書名の右側に〔貸出延長〕が表示されている資料は貸出期間を延ばせます。(延長できない資料には、このボタンは表示されません。)
(1)〔貸出延長〕を押します。
※複数冊を一度に延長したい場合は、書名左側のチェックボックスを選択して、画面上部または下部の〔貸出延長〕を押します。
(2)『貸出延長確認』画面が表示されます。延長する資料に間違いがなければ画面下部の〔貸出延長〕を押します。
※延長後の返却期限は画面に表示されます。
(3)『貸出延長申込結果』画面が表示されれば、延長の手続は完了です。

借りたことがある資料(貸出履歴)

借りた資料の履歴を残すことができます。貸出履歴の保存期間は5年です。
※「貸出履歴」サービスは、利用者ご本人のみが使用できる機能です。図書館は過去の貸出記録を見ることができません。
貸出履歴の設定方法
1.Myライブラリのトップページの右側にある利用者情報欄の〔設定〕を押します。

2.『利用情報変更』画面が表示されるので、一番下の貸出履歴欄の〈残す〉項目にチェックを入れ、〔更新〕を押します。

3.『利用者情報変更確認』画面が表示されるので、変更内容に間違いがなければページ下部の〔更新〕を押します。
4.『利用者情報変更結果』画面が表示されれば、設定完了です。
※ご自身でチェックを入れた後に借りたものが対象です。(変更が反映されるのに5分ほどかかります。)履歴は借りた翌日に「借りたことがある資料」でご覧いただけます。
※履歴の保存はいつでも中止できます。中止する場合は〔残す〕のチェックを外し、必ず〔更新〕を押してください。
※市立図書館で所蔵していない図書(市外の図書館から借用した図書など)は履歴に残りません。
貸出履歴の確認方法
1.Myライブラリの〔貸出履歴〕を押します。


(1)貸出履歴の削除
資料の書名左のチェックボックスを選択し、画面上部または下部の〔削除〕を押すと、履歴を削除できます。(複数選択可)。
(2)貸出履歴の並べ替え
貸出日、タイトル、著者などで表示順を変更したい時は、画面上部または下部のプルダウンで希望の表示順を選択し、〔並べ替え〕を押してください。
(3)貸出履歴のダウンロード
資料の書名左のチェックボックスを選択し、画面上部または下部の〔ダウンロード〕を押すと、履歴をテキスト形式(.txt)でダウンロードできます。(複数選択可)。
本棚
本棚は蔵書検索結果画面から資料を登録できる自分だけのブックリスト機能です。好きなテーマで本棚を作成して図書館資料を登録することができます。
作成できる本棚は最大10個で、それぞれ1,000冊まで登録することができます。
本棚を作成する
1.Myライブラリのトップページにある本棚一覧の〔棚作成〕を押します。
2.『本棚作成』画面が表示されます。本棚名を入力し、〔登録〕を押します。
3.『本棚作成確認』画面が表示されます。本棚名を確認し、〔登録〕を押します。
4.Myライブラリのトップ画面の本棚一覧に作成した本棚が追加されます。

本棚名の変更
1.本棚名の右側の〔名称変更〕ボタンを押します。
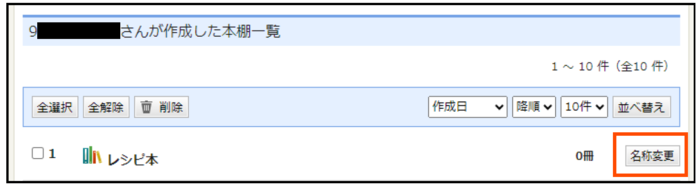
2.『本棚名称変更』画面が表示されます。新しい本棚名を入力して〔更新〕を押します。
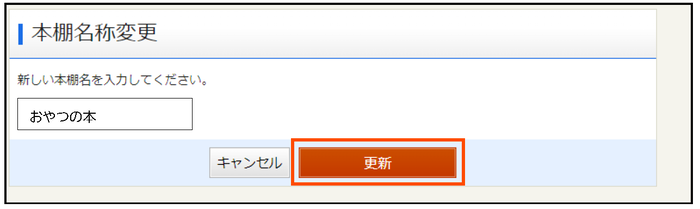
3.『本棚名称変更確認』画面が表示されます。変更する本棚名を確認し〔更新〕を押します。
4.Myライブラリのトップページ画面の「本棚一覧」に変更した本棚名が反映されます。
本棚に資料を追加する
検索した資料を「本棚」に追加することができます。
1.横浜市立図書館蔵書検索ページのトップページの『蔵書検索』や『詳細検索』から資料を検索します。
2.『検索結果一覧』画面で本棚に追加したい資料にチェックを入れる(複数選択可)、または書名を押して『資料詳細』画面を開いて〔本棚へ〕を押します。

3.『本棚選択』画面が表示されます。
資料を追加したい本棚を選択して〔選択確定〕を押します。新しい本棚を追加する場合は、新規作成を選択し、本棚名を入力して〔選択確定〕を押します。
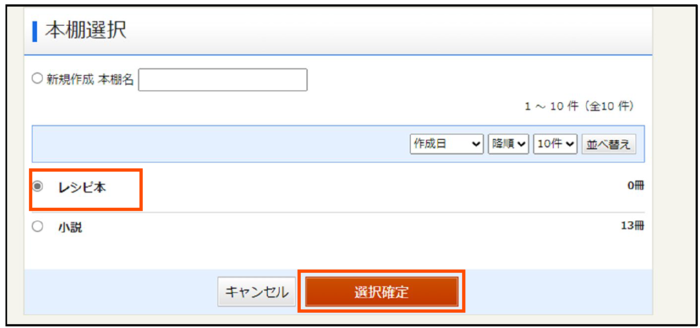
4.『本棚選択確認』画面が表示されます。
追加する本棚名と資料を確認し、〔選択確定〕を押します。

5.『本棚資料登録結果』画面が表示されたら完了です。
本棚資料一覧画面の見方
1.Myライブラリに表示されている本棚名を押すと、『本棚資料一覧』画面が表示されます。
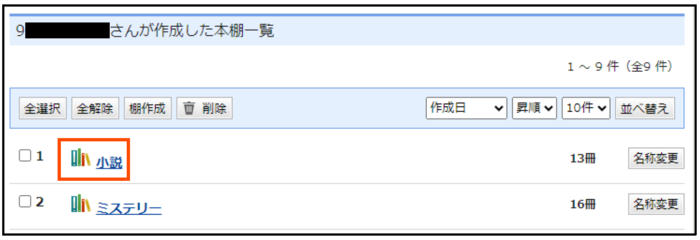
2.『本棚資料一覧』画面では、登録されている資料の削除、複写、移動や表示順の変更ができます。

①資料の削除、複写、移動
資料名の左側にあるチェックボックスを選択して(複数選択可)、画面上部または下部にある各項目から変更したい内容を選びます。
- 削除:本棚から資料を削除します
- 複写:他の本棚にも同じ資料を登録します。(現在表示している本棚に資料が残ります)
- 移動:他の本棚へ資料を移動させます。(現在表示している本棚に資料が残りません)
②予約申し込み
予約申込へ:予約かごに資料を入れ、予約申込へ進みます。(現在表示している本棚に資料が 残ります)
③表示順の変更
登録日、タイトル、著者などで表示順を変更したい時は、画面上部または下部のプルダウンで希望時の表示順を選択し、〔並べ替え〕を押してください。
このページへのお問合せ
教育委員会事務局中央図書館企画運営課
電話:045-262-7334
電話:045-262-7334
ファクス:045-262-0052
ページID:999-332-837







